Voulez-vous ajouter des fonctionnalités de suivi des conversions à votre site Web WordPress?
Le suivi des conversions vous permet de mesurer l’impact de vos efforts marketing et de comprendre plus facilement comment les utilisateurs interagissent avec votre site Web.
Dans ce guide, nous allons vous montrer comment ajouter le suivi des conversions dans WordPress et suivre vos conversions comme un pro total.
Il s’agit d’un guide complet de suivi des conversions WordPress, nous l’avons donc divisé en différentes sections. Voici ce que nous allons couvrir dans ce guide:
Qu’est-ce que le suivi des conversions?
Le suivi des conversions est la capacité de suivre et de mesurer le succès de vos différents efforts de marketing.
Selon votre entreprise, la conversion est l’action souhaitée que vous souhaitez que les utilisateurs effectuent sur votre site Web.
- Pour une boutique en ligne / site Web de commerce électronique, une conversion peut être un achat réussi.
- Pour un site d’actualités / blog, la conversion peut être un abonnement réussi à la newsletter par e – mail .
- Pour un site Web de services professionnels, une conversion peut être un utilisateur remplissant un formulaire de contact .
En termes simples, le suivi des conversions vous indique combien de visiteurs de votre site Web ont réussi à exécuter l’action souhaitée.
Pourquoi le suivi des conversions est-il important?
Le suivi des conversions est important car il vous aide à prendre des décisions basées sur les données pour développer votre entreprise.
Par exemple, cela vous montre que les utilisateurs provenant d’une source de trafic spécifique sont plus susceptibles de convertir. Vous pouvez ensuite concentrer votre attention sur l’ obtention de plus de trafic à partir de cette source particulière.
Le suivi des conversions vous aide également à découvrir les utilisateurs qui ne convertissent pas si bien.
Par exemple, vous pouvez apprendre que les utilisateurs ouvrent la page de contact mais que beaucoup l’abandonnent avant de soumettre le formulaire. Vous pouvez ensuite rendre votre formulaire plus facile en supprimant les champs inutiles, en le rendant conversationnel, en changeant les couleurs, en configurant la soumission partielle du formulaire, etc.
Fondamentalement, vous avez besoin du suivi des conversions pour mesurer vos succès et vos échecs, puis les améliorer pour développer votre activité en ligne.
Cela étant dit, examinons les outils dont nous aurons besoin pour configurer le suivi des conversions dans WordPress.
Outils dont vous avez besoin pour configurer le suivi des conversions dans WordPress
La plupart des experts en optimisation de la conversion s’appuient fortement sur Google Analytics . C’est un outil gratuit fourni par Google qui vous aide à suivre le trafic de votre site Web.
Il montre d’où viennent vos utilisateurs et ce qu’ils font lorsqu’ils sont sur votre site Web.
Si vous utilisez Google AdWords, Facebook Ads, Twitter Ads, pour promouvoir votre entreprise, vous devrez également les configurer pour le suivi des conversions.
Cela peut sembler compliqué, mais vous n’aurez à le configurer qu’une seule fois et nous vous guiderons à chaque étape du processus.
Prêt? Commençons.
Configuration du suivi des conversions dans Google Analytics
Tout d’abord, vous devez installer Google Analytics sur votre site Web.
Le moyen le plus simple de le faire est d’utiliser MonsterInsights . C’est le meilleur plugin Google Analytics sur le marché qui est livré avec un suivi amélioré du commerce électronique, un suivi de formulaire et d’autres outils de suivi de conversion intégrés.
Vous aurez besoin de la version PRO du plugin pour accéder au commerce électronique et à d’autres fonctionnalités de suivi des conversions. Pour le suivi de base, la version gratuite fonctionne également.
Installez et activez simplement le plugin MonsterInsights . Pour plus de détails, consultez notre guide étape par étape sur la façon d’installer un plugin WordPress .
Lors de l’activation, vous devez visiter la page Insights »Rapports dans la zone d’administration de WordPress. Vous serez invité à configurer MonsterInsights en lançant l’assistant de configuration.
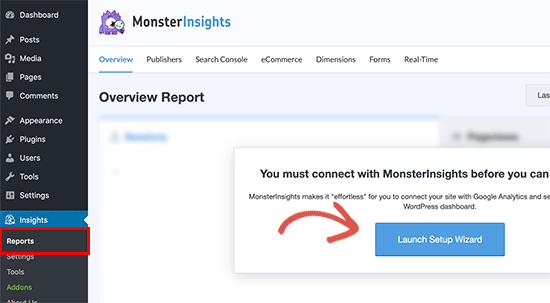
Suivez les instructions à l’écran pour connecter votre site WordPress à Google Analytics à l’aide de MonsterInsights. Pour plus de détails, consultez notre guide sur la façon d’installer Google Analytics dans WordPress .
Maintenant que vous avez installé Google Analytics, configurons le suivi des conversions sur votre site Web.
Activer le suivi amélioré des conversions de commerce électronique
Le suivi du commerce électronique vous aide à voir quels produits fonctionnent bien sur votre site, quels produits sont examinés mais pas achetés et ce qui vous rapporte le plus de revenus.
Google Analytics est fourni avec un suivi amélioré du commerce électronique qui fonctionne pour la plupart des sites Web de commerce électronique, y compris WooCommerce . Cependant, vous devrez l’activer manuellement pour votre site Web.
Étape 1. Activez le commerce électronique amélioré dans Google Analytics
Tout d’abord, vous devez activer le suivi amélioré du commerce électronique dans votre compte Google Analytics. Accédez à votre tableau de bord Google Analytics et sélectionnez votre site Web.
De là, vous devez cliquer sur le bouton Admin situé dans le coin inférieur gauche de l’écran.
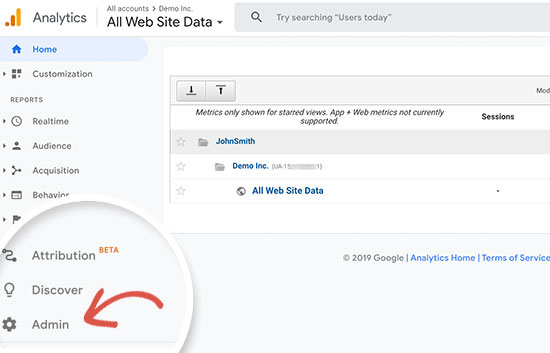
Sur l’écran suivant, vous verrez différents paramètres de Google Analytics. Dans la colonne “Afficher”, cliquez sur le lien “Paramètres du commerce électronique”:
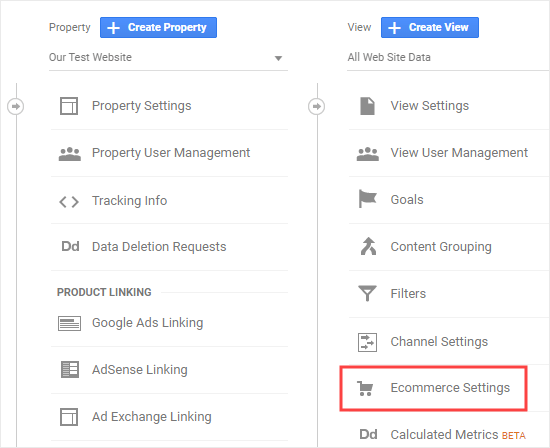
Après cela, vous devez activer les options “Activer le commerce électronique” et “Activer le commerce amélioré”.
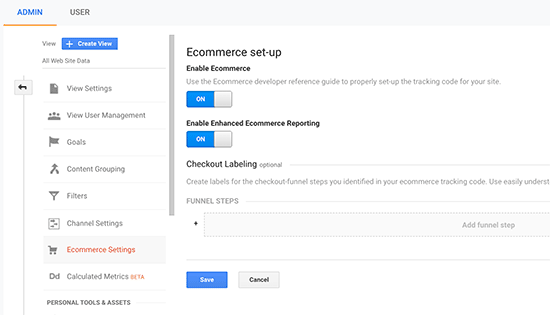
Google Analytics va désormais activer la fonctionnalité de création de rapports sur le commerce électronique pour votre compte.
Étape 2. Activez le suivi du commerce électronique dans MonsterInsights
MonsterInsights est livré avec un module complémentaire de commerce électronique qui vous permet de configurer correctement le suivi des conversions de commerce électronique dans Google Analytics.
Il fonctionne avec toutes les meilleures plates-formes de commerce électronique pour WordPress, y compris WooCommerce , MemberPress , LifterLMS et Easy Digital Downloads .
Tout d’abord, vous devez visiter la page Insights »Addons pour installer et activer l’addon eCommerce.
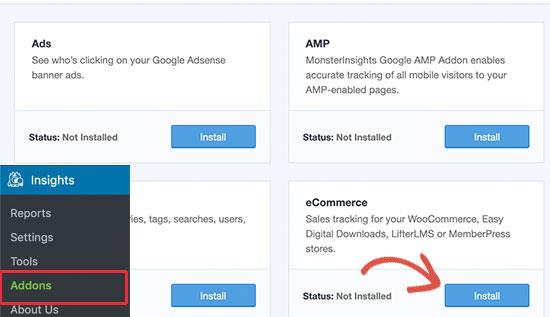
Après cela, vous devez visiter la page Insights »Paramètres et basculer vers l’onglet eCommerce. À partir d’ici, vous devez activer l’option “Utiliser le commerce électronique amélioré”.
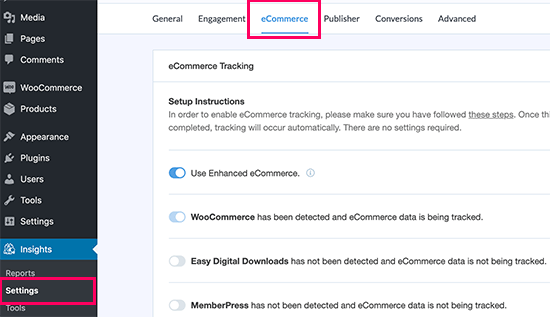
MonsterInsights détectera automatiquement votre logiciel de commerce électronique et activera le suivi avancé du commerce électronique pour votre boutique.
Remarque: le processus manuel d’ajout du suivi des conversions de commerce électronique a beaucoup de place pour les erreurs, nous vous recommandons donc fortement d’utiliser un plugin comme MonsterInsights.
Affichage des rapports de suivi des conversions de commerce électronique
Maintenant que vous avez activé le suivi des conversions de commerce électronique sur votre site Web. Voyons comment afficher ces rapports et les utiliser pour prendre des décisions éclairées concernant votre entreprise.
Rapports de conversion du commerce électronique dans MonsterInsights
Accédez simplement à la page Insights »Rapports dans la zone d’administration de WordPress, puis passez à l’onglet eCommerce.
![]()
En haut, vous verrez vos statistiques de conversion les plus importantes, à savoir le taux de conversion, les transactions, les revenus et la valeur moyenne des commandes.
Ci-dessous, vous verrez une liste de vos meilleurs produits avec la quantité, le pourcentage de vente et le revenu total. Cela vous montre quels produits fonctionnent bien dans votre magasin.
Ensuite, vous verrez vos principales sources de conversion avec le nombre de visites, la part de conversion et les revenus. Vous pouvez voir quelles sources vous rapportent le plus de revenus et quelles sources de trafic ne sont pas très efficaces.
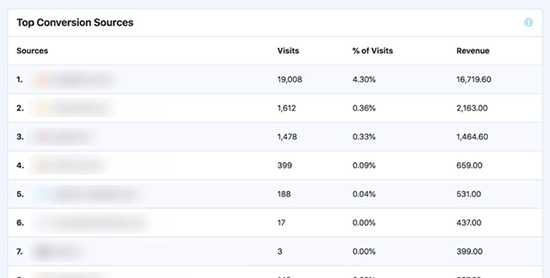
MonsterInsights vous montrera également des rapports sur le comportement des acheteurs avec le nombre de fois où des produits ont été ajoutés et supprimés du panier.
Ce ne sont pas toutes les données. Vous pouvez explorer ces rapports encore plus loin dans Google Analytics.
Rapports de conversion du commerce électronique dans Google Analytics
Visitez simplement votre tableau de bord Google Analytics et cliquez sur Conversions »Commerce électronique dans la colonne de gauche.
La section de présentation offre les statistiques les plus importantes telles que les revenus, le taux de conversion, les transactions et la valeur moyenne des commandes.
Vous pouvez explorer davantage pour afficher différents rapports. Par exemple, vous pouvez passer aux rapports sur les comportements d’achat et de paiement pour voir comment les utilisateurs accèdent à la page de conversion. Vous pouvez également comprendre ce qui les a empêchés à la dernière minute de terminer la transaction.
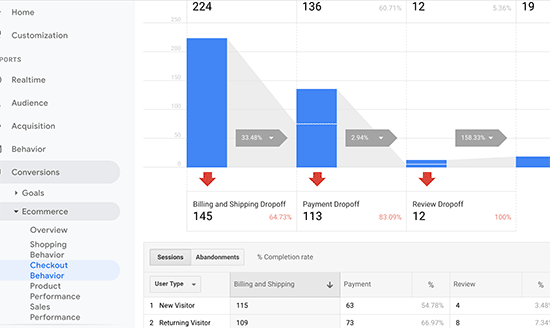
Activer le suivi des conversions de formulaires dans Google Analytics
Tous les sites Web n’utilisent pas une plate-forme de commerce électronique pour faire des affaires. Par exemple, un site Web de restaurant peut utiliser un formulaire de livraison de commande , ou un salon peut utiliser un formulaire de réservation.
De nombreuses entreprises utilisent des formulaires de contact pour capturer les prospects de leur site Web. De nombreuses actualités et blogs utilisent un bulletin électronique pour convertir les visiteurs du site Web en abonnés.
Pour les suivre, vous devez activer le suivi des conversions de formulaires dans Google Analytics.
MonsterInsights est livré avec un addon Forms qui vous permet de suivre facilement les conversions de formulaires sur votre site WordPress. Il fonctionne avec tous les plugins de formulaires WordPress populaires, y compris WPForms , Gravity Forms , Contact Form 7, etc.
Accédez simplement à la page Insights »Addons . Faites défiler jusqu’à l’addon ‘Formulaires’, puis cliquez sur le bouton Installer.
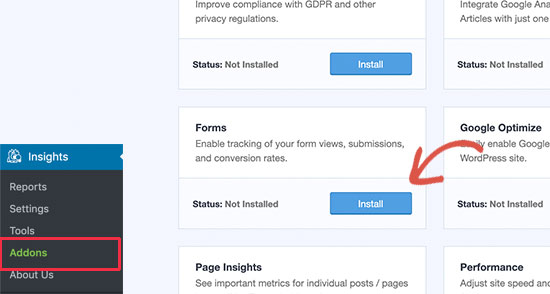
Lors de l’activation, vous devez visiter la page Insights »Paramètres et basculer vers l’onglet« Connversions ».
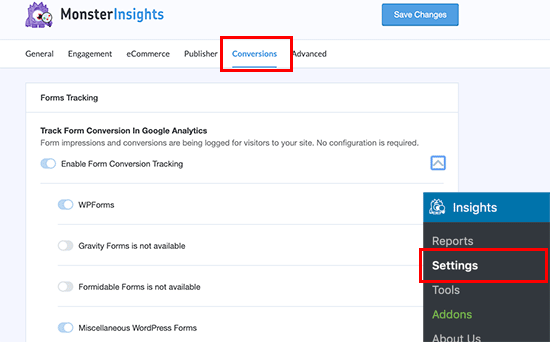
MonsterInsights détectera automatiquement votre plugin de formulaire WordPress et commencera également à suivre divers formulaires WordPress sur votre site.
Affichage de vos rapports de conversion de formulaire
Vous pouvez maintenant afficher vos rapports de conversion de formulaire dans votre zone d’administration WordPress.
Rendez-vous sur la page Insights »Rapports et passez à l’onglet« Formulaires ».
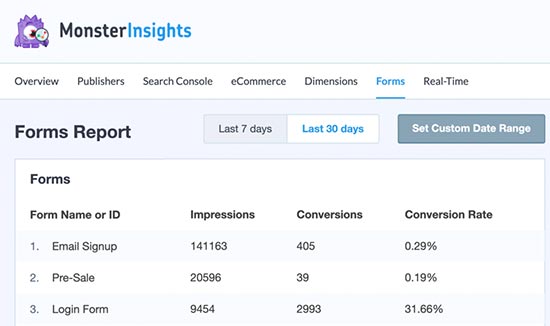
Vous verrez une liste de formulaires sur votre site Web avec leurs impressions, leurs taux de conversion et leurs taux de conversion.
Vous pouvez également cliquer sur le bouton “Afficher le rapport sur les formulaires complets” qui vous mènera au site Web de Google Analytics. Il affichera toutes vos conversions de formulaire sous forme d’événements individuels.
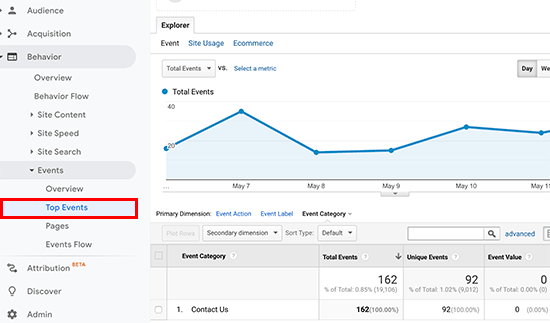
Configurer des objectifs pour le suivi des conversions dans Google Analytics
Jusqu’à présent, nous avons expliqué comment suivre le commerce électronique et former des conversions.
Que faire si vous souhaitez définir manuellement des objectifs de conversion et les suivre dans Google Analytics?
Par exemple, vous voudrez peut-être considérer les utilisateurs visitant une page spécifique comme une conversion. Puisqu’il ne s’agit pas d’une soumission de formulaire ou d’une transaction de commerce électronique, il n’apparaîtra pas comme une conversion dans vos rapports.
Google Analytics vous permet de créer vos propres objectifs et de suivre leur conversion. Voyons comment les configurer et les suivre sur votre site Web.
Accédez au tableau de bord Google Analytics et cliquez sur l’onglet “Admin” en bas à gauche. Ensuite, dans la colonne Afficher, cliquez sur Objectifs.
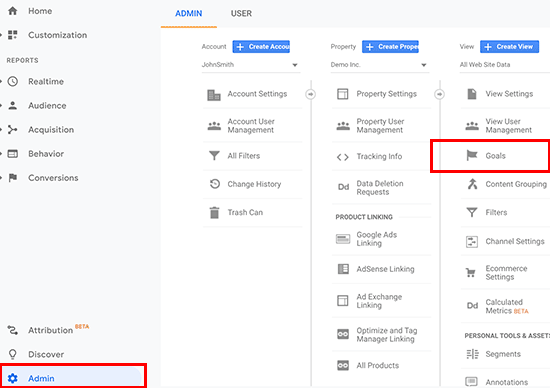
Maintenant, vous devez cliquer sur le bouton + Nouvel objectif pour définir un nouvel objectif.
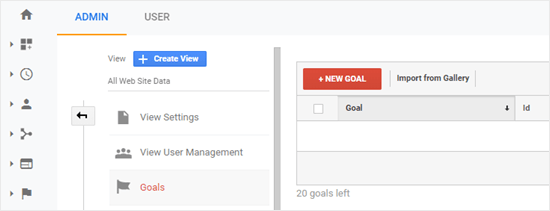
Si vous avez précédemment sélectionné une industrie pour votre site Web, vous pouvez voir une section de modèle ici. Vous pouvez ignorer cela et cliquer sur le bouton radio Personnalisé en dessous. Cliquez ensuite sur Continuer.
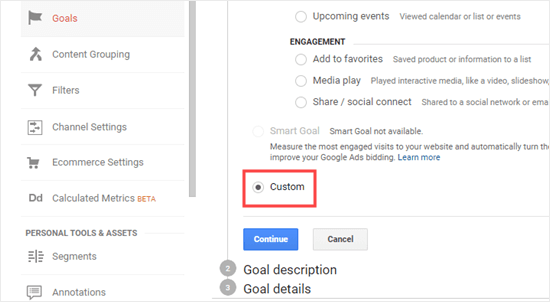
- Destination: cela permet de savoir si un visiteur est allé sur une page spécifique. Cela peut être une page de remerciement ou n’importe quelle page de conversion sur votre site.
- Durée: cela permet de suivre le temps qu’un visiteur a passé sur votre site Web. Plus de temps passé sur le site Web signifie plus d’engagement.
- Pages / écrans par session: cela permet de suivre le nombre de pages qu’un visiteur moyen consulte sur votre site.
- Événement: cela peut suivre toutes sortes de choses, comme les clics sur les boutons, les lectures vidéo et les téléchargements. Cela nécessite un peu plus de configuration que les autres options.
Les types de destination et d’événement sont les types d’objectif les plus couramment utilisés pour la plupart des entreprises.
Pour ce tutoriel, nous allons créer un objectif «Destination» pour suivre les visiteurs qui consultent notre page de remerciement après avoir rempli un formulaire.
Tout d’abord, donnez un nom à votre objectif. Il doit être quelque chose de significatif pour que vous puissiez facilement l’identifier dans vos rapports Google Analytics. Choisissez «Destination» comme type d’objectif et cliquez sur le bouton Continuer.
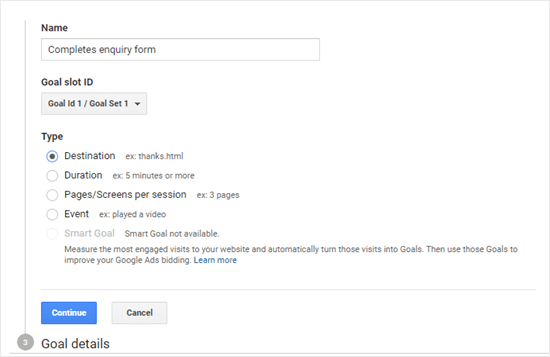
Vous pouvez maintenant simplement fournir la dernière partie de l’URL que vous souhaitez suivre comme destination.
Par exemple, si votre page est:
https://www.example.com/thank-you-for-booking/
Ensuite, vous devez entrer:
/ merci-pour-réservation /
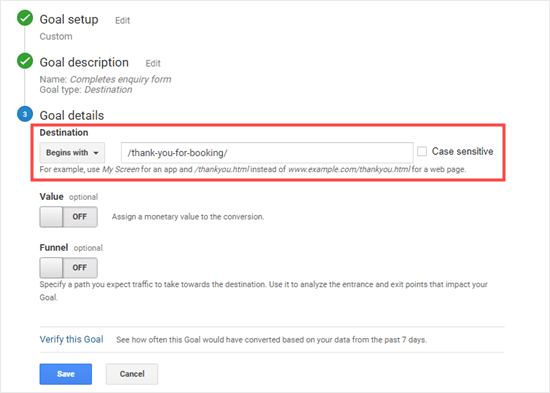
En dessous, vous pouvez éventuellement ajouter une valeur pour la conversion. Cela a du sens si les gens remplissent un formulaire de paiement ou si vous savez combien chaque prospect vaut en moyenne pour vous.
Si vous souhaitez suivre un entonnoir, tel qu’un client passant par un processus de paiement, vous pouvez également le faire dans le cadre de l’objectif de destination. Cela peut vous aider à identifier les domaines que vous souhaitez améliorer.
Une fois que vous êtes satisfait de votre objectif, cliquez sur le bouton Enregistrer. Vous devriez alors voir votre objectif répertorié dans un tableau. Vous pouvez le modifier, le désactiver et le réactiver, ou créer plus d’objectifs ici.
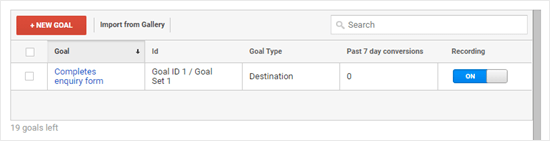
Affichage de vos conversions par objectif dans Google Analytics
Maintenant que vous avez créé votre objectif, autorisez Google Analytics à collecter des données. Après cela, vous pouvez afficher votre rapport de conversion d’objectifs sous le tableau de bord Google Analytics.
Allez simplement dans Conversions »Objectifs , puis cliquez sur l’aperçu.
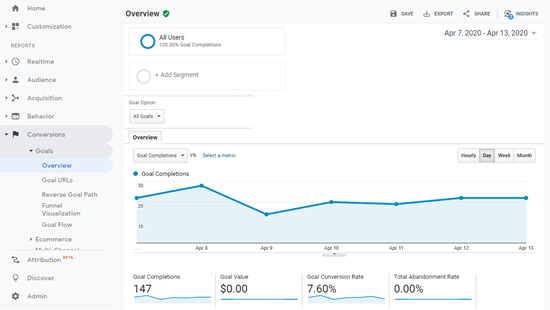
Comme tous les rapports Google Analytics, vous pouvez explorer en détail le parcours des visiteurs et obtenir des informations plus approfondies.
Pour plus de détails, consultez notre guide complet sur la configuration des objectifs dans Google Analytics
Suivi des conversions Google Ads dans Google Analytics
Si vous exécutez Google Ads (anciennement Google AdWords) pour amener du trafic ciblé vers votre site Web, vous souhaiterez peut-être suivre ces conversions.
C’est un peu compliqué à mettre en place mais nous vous guiderons pas à pas.
Étape 1. Associez Google Ads à votre compte Analytics
Connectez-vous à votre tableau de bord Google Analytics et cliquez sur le bouton d’administration dans le coin inférieur gauche de l’écran. Ensuite, cliquez sur “Association Google Ads” dans la colonne “Propriété”.
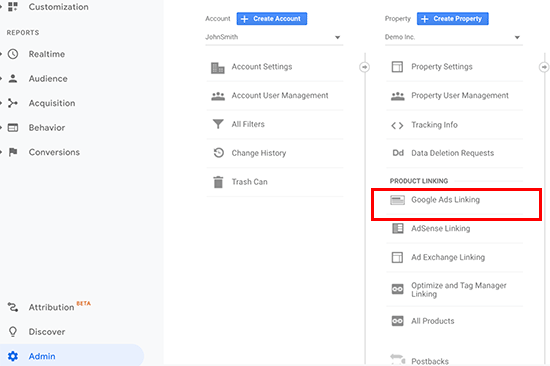
Ensuite, vous serez invité à sélectionner votre compte Google Ads. Le compte Google que vous utilisez pour vos analyses doit également avoir accès à votre compte Google Ads.
Dans la section «Configuration du lien», indiquez un titre pour ce groupe de liens, puis activez Toutes les données du site Web.
Enfin, vous pouvez également cocher la case à côté de l’option “Partager mes données Analytics avec les comptes Google Ads associés”. Cela vous permettra de suivre vos objectifs Google Analytics dans Google Ads.
Cliquez sur le bouton Lier le compte pour enregistrer vos modifications.
Une fois que vous avez associé votre compte Google Ads, les analyses commenceront automatiquement à suivre votre Google Ads.
Étape 2. Activer le suivi des conversions dans Google Ads
Si vous exploitez une boutique de commerce électronique, vous souhaitez également activer le suivi des conversions dans votre compte Google Ads. Cela vous permet de comparer votre budget publicitaire avec les revenus générés par ces annonces.
Connectez-vous à votre compte Google Ads et cliquez sur le bouton “Outils et paramètres” dans la barre supérieure. À partir d’ici, vous devez sélectionner le lien “Conversions” dans la section Mesure.
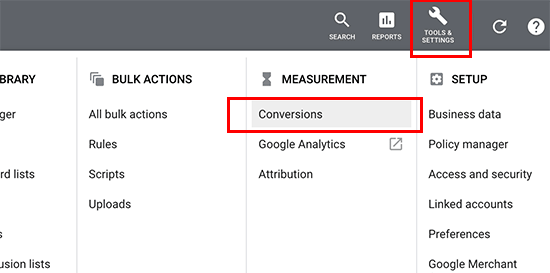
Ensuite, vous devez sélectionner «Site Web» lorsqu’on vous demande ce que vous voulez suivre.
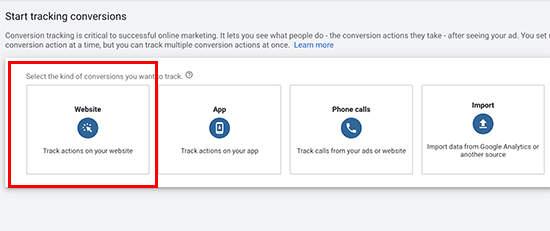
Après cela, il vous sera demandé de configurer votre suivi des conversions. Il existe un tas d’options disponibles. Par exemple, vous pouvez suivre les achats, les ajouter au panier, les prospects, les inscriptions, etc.
![]()
Vous pouvez également fournir une valeur fixe pour chaque conversion ou une valeur moyenne.
Une fois que vous êtes satisfait de vos paramètres, cliquez sur le bouton «Créer et continuer».
Ensuite, il vous sera demandé d’installer le code de suivi sur votre site Web. Vous devez sélectionner l’option «Installer la balise vous-même».
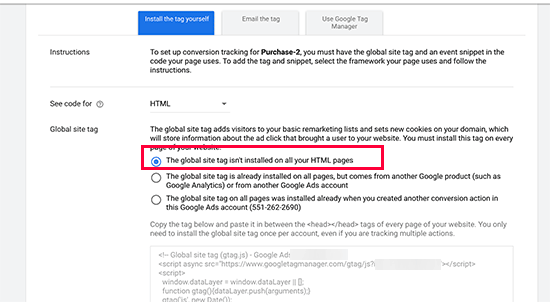
De là, vous devez choisir l’option “Le global site tag n’est pas installé sur toutes vos pages HTML” .
Après cela, copiez le code que vous voyez à l’écran et collez-le dans un éditeur de texte comme le Bloc-notes.
Ensuite, vous devez installer et activer le plug-in Insérer en-têtes et pieds de page . Pour plus de détails, consultez notre guide étape par étape sur la façon d’installer un plugin WordPress .
Lors de l’activation, vous devez visiter la page Paramètres »Insérer des en-têtes et pieds de page. À partir d’ici, vous devez coller le code que vous avez copié précédemment dans la section d’en-tête.

Vous pouvez maintenant cliquer sur le bouton Enregistrer pour enregistrer vos paramètres. Le suivi des conversions est désormais activé sur votre compte Google Ads.
Affichage des rapports de conversion Google Ads dans Google Analytics
Votre suivi des conversions Google Ads commencera à apparaître dans vos rapports Google Analytics. Vous pouvez les consulter dans la section Acquisition »Campagnes» Campagnes payantes .
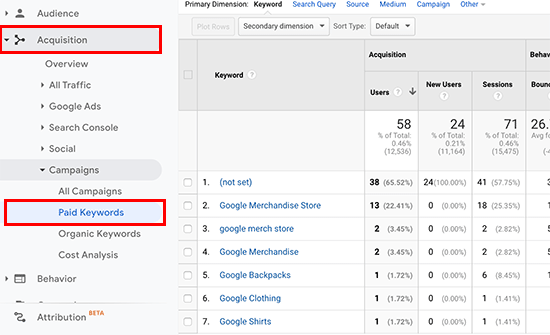
Utiliser les paramètres UTM pour le suivi des conversions dans Google Analytics
Les paramètres UTM sont des balises spéciales que vous pouvez ajouter aux URL pour transmettre des informations importantes à Google Analytics.
Par exemple, si vous souhaitez suivre les utilisateurs provenant d’une annonce particulière, vous pouvez ajouter des paramètres UTM à votre URL d’annonce comme ceci:
https://yourwebsite.com/special-offer/?utm_source=ads&utm_medium=cpc&utm_content=bfad
Vous pouvez également utiliser les paramètres UTM partout où vous souhaitez partager vos URL. Par exemple, votre newsletter par e-mail, vos tweets, vos campagnes SMS, etc.
https://yourwebsite.com/special-offer/?utm_source=newsletter&utm_medium=email&utm_campaign=jan_sale
MonsterInsights facilite la création d’URL avec des paramètres UTM. Rendez-vous simplement sur la page Insights »Outils et ajoutez votre URL sous le générateur d’URL.
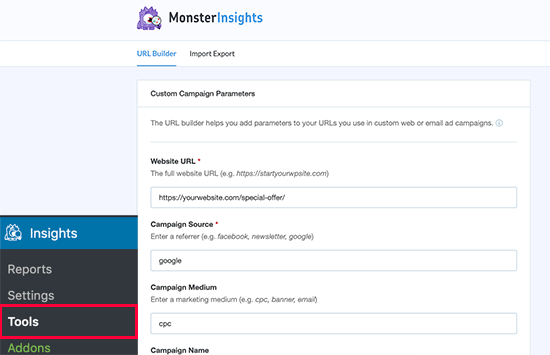
Entrez simplement les paramètres UTM que vous souhaitez utiliser et il générera automatiquement l’URL que vous pourrez ensuite utiliser dans vos campagnes.
Affichage des rapports de paramètres UTM dans Google Analytics
Vous pouvez désormais suivre les conversions de vos campagnes dans votre tableau de bord Google Analytics. Passez simplement au rapport Acquisition »Campagnes» Toutes les campagnes .
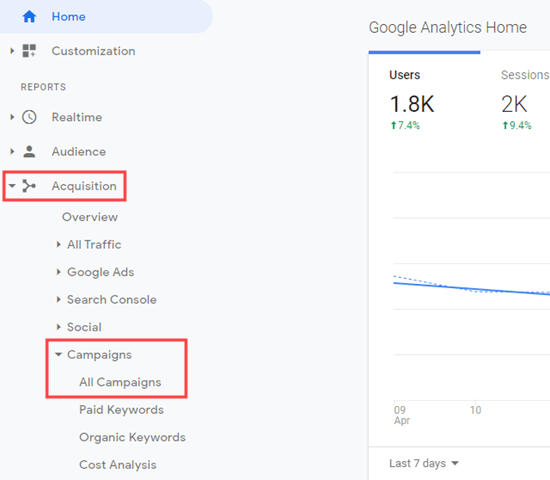
Vos campagnes apparaîtront ici et vous pouvez cliquer sur l’une d’entre elles pour approfondir davantage.
Configuration du suivi des conversions Facebook dans WordPress
Facebook est le plus grand site Web de médias sociaux de la planète avec des milliards d’utilisateurs actifs. C’est pourquoi les publicités Facebook sont parfois le moyen le plus simple d’atteindre un public très spécialisé.
Maintenant, si vous diffusez des publicités Facebook, vous voudrez peut-être voir dans quelle mesure vos annonces fonctionnent en mettant en œuvre le suivi des conversions pour vos publicités Facebook.
Configurons le suivi des conversions Facebook sur votre site Web WordPress.
Installer le pixel Facebook dans WordPress
Tout d’abord, vous devez visiter le site Web de Facebook Ads Manager et sélectionner l’option ‘Event Manager’ dans le menu supérieur.
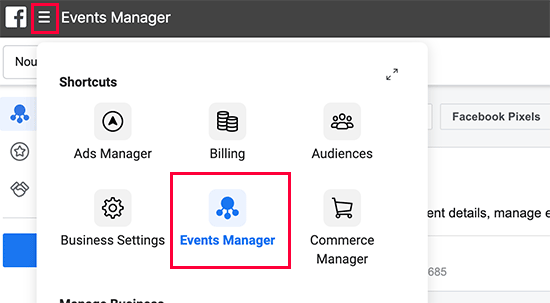
Ensuite, vous devez cliquer sur le bouton «Ajouter une nouvelle source de données» dans la colonne de gauche, puis sélectionner «Pixel Facebook».
![]()
Facebook Ads Manager va maintenant créer un pixel unique pour votre compte d’annonce. Vous devez maintenant cliquer sur le bouton “Configurer le Pixel” pour continuer.
![]()
Cela fera apparaître une fenêtre contextuelle dans laquelle vous devez sélectionner l’option “ Ajouter manuellement le code pixel au site Web ”.
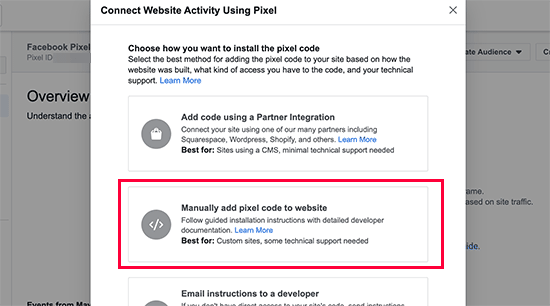
Ensuite, vous verrez un extrait de code que vous devez copier et coller dans un éditeur de texte brut comme le Bloc-notes.
![]()
Vous devez maintenant laisser cet onglet de navigateur ouvert et accéder à la zone d’administration de votre site WordPress dans un nouvel onglet.
Ensuite, vous devez installer et activer le plug-in Insérer en-têtes et pieds de page.
Lors de l’activation, vous devez visiter la page Paramètres »Insérer des en-têtes et pieds de page. À partir de là, vous devez coller le code de base de Facebook Pixel dans la section d’en-tête.
![]()
Vous pouvez maintenant cliquer sur le bouton Enregistrer pour enregistrer vos paramètres.
Une fois que vous avez installé le code de base du pixel Facebook, revenez à l’onglet de configuration du pixel Facebook.
Vous pouvez maintenant cliquer sur le bouton Continuer pour obtenir le code suivant. Le moyen le plus simple de le faire en saisissant simplement l’URL de votre site Web, puis en choisissant les événements que vous souhaitez suivre.
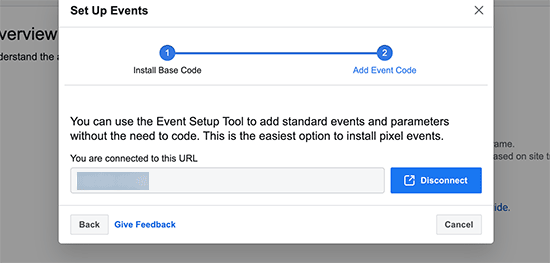
Facebook va maintenant ouvrir votre site Web dans un nouvel onglet de navigateur. Vous pouvez suivre les instructions à l’écran pour configurer les événements que vous souhaitez suivre.
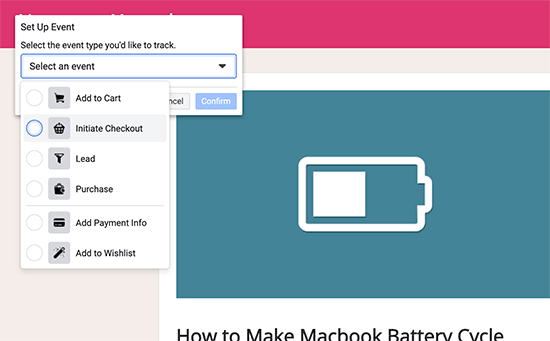
Affichage des rapports de suivi des conversions Facebook
Facebook propose une analyse approfondie de vos publicités et du pixel Facebook. Visitez simplement le site Web Facebook Analytics et sélectionnez votre pixel Facebook pour afficher les rapports de conversion.
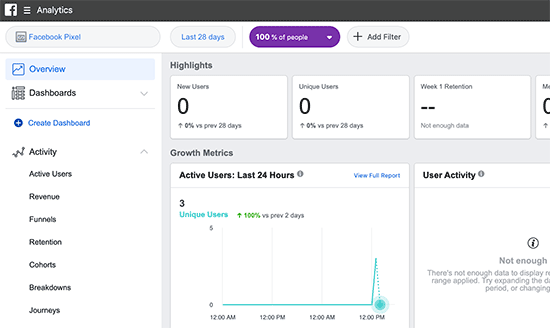
Configurer le suivi des conversions Twitter dans WordPress
Si vous exécutez des annonces Twitter pour promouvoir votre entreprise, vous devrez configurer le suivi des conversions Twitter pour mesurer le succès de vos annonces.
Connectez-vous simplement à votre compte Twitter Ads et cliquez sur le lien Outils »Suivi des conversions .
Cela vous amènera au suivi des conversions configuré pour vos publicités Twitter. Cliquez sur le bouton “Générer une balise de site Web pour le suivi des conversions”.
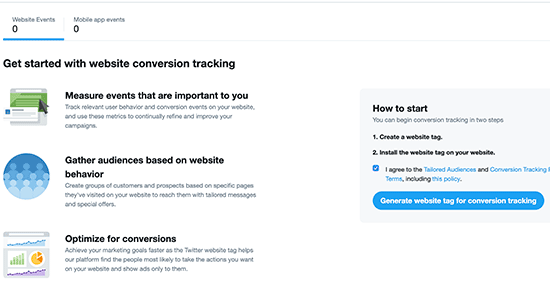
Sur l’écran suivant, vous verrez le code de balise de site Web. Vous devez copier ce code et le coller dans un éditeur de texte comme le Bloc-notes.
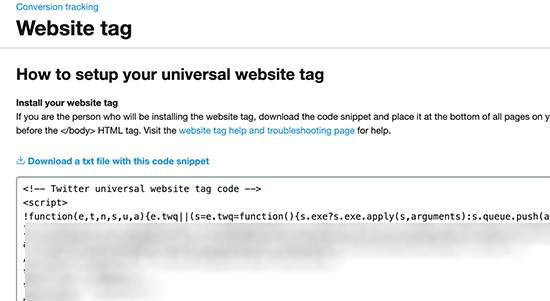
Maintenant, vous devez revenir à la zone d’administration de votre site Web WordPress.
Si vous ne l’avez pas déjà fait, continuez et installez et activez le plugin Insérer des en-têtes et des pieds de page .
Lors de l’activation, vous devez visiter la page Paramètres »Insérer des en-têtes et pieds de page. Vous pouvez maintenant coller le code de suivi des conversions Twitter dans la section du corps.
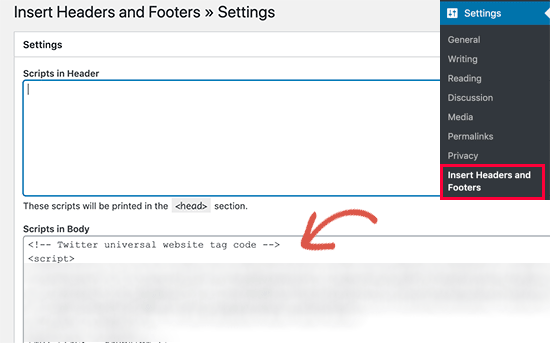
N’oubliez pas de cliquer sur le bouton «Enregistrer» pour enregistrer vos paramètres.
Une fois que vous avez correctement installé le code de suivi des conversions, vous pourrez consulter les rapports sous la page de suivi des conversions de votre compte Twitter Ads.
Optimiser les taux de conversion pour augmenter les ventes
Une fois que vous avez commencé à suivre les conversions sur votre site Web, l’étape suivante consiste à améliorer ces taux de conversion.
Vous seriez surpris de voir à quel point de petites choses peuvent avoir un impact énorme sur votre entreprise.
La meilleure façon d’améliorer vos conversions est d’utiliser OptinMonster . C’est le meilleur logiciel d’optimisation de conversion sur le marché et vous aide à convertir plus de visiteurs en clients.
OptinMonster est livré avec des outils tels que des fenêtres contextuelles lightbox , des tapis de bienvenue en plein écran, un compte à rebours , des boîtes coulissantes, etc.
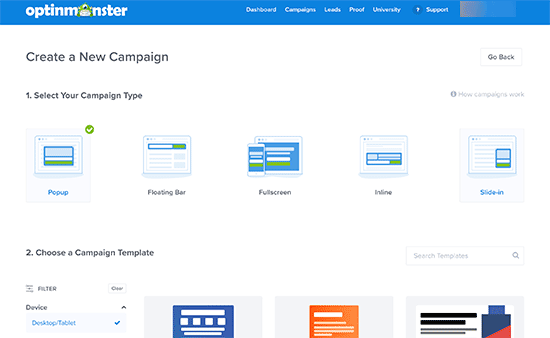
Il s’intègre à n’importe quel service de marketing par e-mail et fonctionne avec toutes les plates-formes de commerce électronique populaires.
Les règles d’affichage d’OptinMonster vous permettent d’afficher des messages ciblés à vos clients à l’heure précise et de les inciter à prendre une décision d’achat.
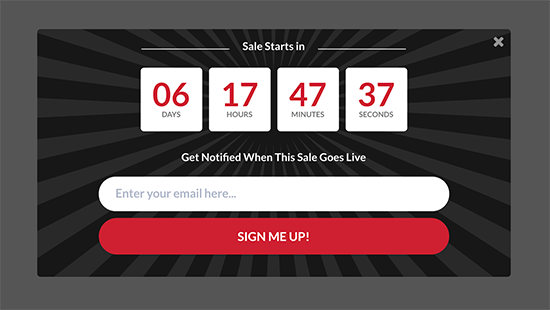
Par exemple, si vous remarquez que les clients quittent une page produit sans prendre aucune mesure, vous pouvez leur offrir une réduction lorsqu’ils sont sur le point de quitter.
De même, vous pouvez exécuter des campagnes sensibles au facteur temps pour déclencher l’effet FOMO et donner aux clients un coup de pouce dans la bonne direction.
Pour plus de conseils pratiques, consultez notre guide sur les moyens de récupérer les ventes de paniers abandonnés WooCommerce et comment Créer une boutique en ligne avec Woocommerce
Nous espérons que ce guide vous a aidé à configurer le suivi des conversions dans WordPress. Vous voudrez peut-être également voir notre comparaison des meilleurs services de téléphonie professionnelle et des meilleurs constructeurs de pages par glisser-déposer pour WordPress .
Si vous souhaitez approfondir vos connaissances, vous pouvez également consulter nos guides sur 19 Conseils Pratiques pour Générer du Trafic et sur les 24 Plugins WordPress Incontournables pour votre Site Web
Dans la même catégorie :
- Aucun article similaire

